

- #Adobe camera raw 2013 how to
- #Adobe camera raw 2013 update
- #Adobe camera raw 2013 upgrade
- #Adobe camera raw 2013 full
We have separate Hue and Saturation sliders for each of the three primary colors of light (red, green and blue) as well as a Tint slider for adjusting shadows. Most people will never have a use for the main purpose of the Camera Calibration panel, which is to give us a way to compensate for problems in the way our camera captures color. Nothing we do while in Camera Raw is permanent, so we can make as many changes as we want to our image with no loss of image quality:
#Adobe camera raw 2013 full
To switch back to the full color version of your image, simply uncheck the Convert to Grayscale option. Dragging a color slider to the left will darken any areas that originally contained that color, while dragging the slider to the right will lighten those same areas. Also, if we select the Convert to Grayscale option at the top, we can use the same color sliders to create highly customized black and white versions of our color images, just like we can using Photoshop's Black & White adjustment. From here, we can make adjustments to the hue, saturation and/or luminance (brightness) of individual colors in the image using the eight color sliders (click on the Hue, Saturation or Luminance tabs above the sliders to change what it is the sliders are affecting). Next up as we move through the panels from left to right is the HSL / Grayscale panel. I already have Photoshop CS6 open on my screen, so to access Adobe Bridge, I'll go up to the File menu in Photoshop's Menu Bar and choose Browse in Bridge: To open Camera Raw, we first need to select an image, either a raw file, JPEG or TIFF, and the best way to do that is with Adobe Bridge.

I'll be covering these new features in separate tutorials but for this tutorial, we're going to look specifically at the version of Camera Raw 8 that's available with Photoshop CS6.
#Adobe camera raw 2013 upgrade
If you want the brand new features in Camera Raw 8, you'll need to upgrade to Photoshop CC by subscribing to the Adobe Creative Cloud. So, that's just something to keep in mind. Also, Photoshop CS6 itself is missing the new Camera Raw filter that's been added to Photoshop CC. While that's great, the CS6 version of Camera Raw 8 is missing the new features available exclusively to Photoshop CC (Creative Cloud) subscribers, like the new Radial Filter, the improved Spot Healing brush, and the new Upright options for easy perspective correction. The version of Camera Raw 8 that Adobe has made available to Photoshop CS6 users is mainly to fix various bugs from Camera Raw 7 and make Camera Raw compatible with both high resolution displays and the latest digital cameras and lenses. However (and this is a big "however"), there's a catch. To view all of the updates available in Photoshop, go to Help > Updates. This will open the Adobe Application Manager where you can view, select and download all the updates currently available, including updates for Camera Raw: If you're using Photoshop CS6 and haven't yet updated to Camera Raw 8, you can do so by going up to the Help menu (in Photoshop) in the Menu Bar along the top of the screen and choosing Updates from the list.
#Adobe camera raw 2013 update
Photoshop CS6 originally shipped with Camera Raw 7, but Adobe has released a free update for CS6 users to the new Camera Raw 8 (or more specifically, 8.1 at the time I'm writing this).
#Adobe camera raw 2013 how to
Once we're familiar with Camera Raw's interface, we can then begin looking in much more detail at how to process, correct and retouch our images as we'll do in the next tutorials.ĭownload this tutorial as a print-ready PDF! Updating Photoshop CS6 To Camera Raw 8
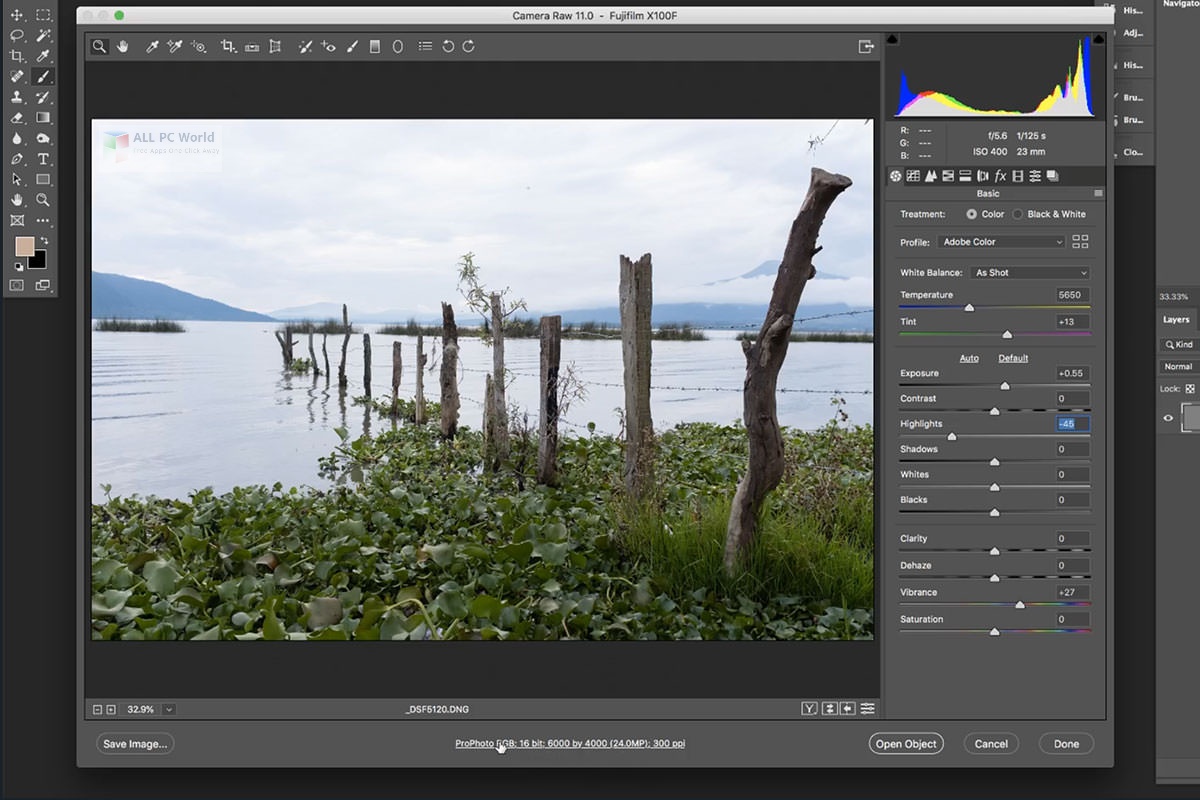
In this tutorial for Photoshop CS6 users, we'll take a tour of the Camera Raw interface and learn where all of the various tools, panels and other features are located, so you can begin processing your raw, JPEG or even TIFF images in Adobe Camera Raw with all of the simplicity, freedom and flexibility it offers.


 0 kommentar(er)
0 kommentar(er)
